Experiencing the frustrating EA App error code INST-14-1603? In this guide, I’ll walk you through the steps to fix it and get your EA App installation up and running in no time.
Let’s dive in and get your games ready to play!
Steps to fix EA App installation error INST-14-1603
Run the EAAppInstaller.exe as an admin
After downloading the EAAppInstaller executable file, right-click on it and select Run as administrator.
When you run a program as an administrator, it is granted a higher level of access to the system. This includes the ability to modify system files or settings, install software, and make other changes that a standard user account cannot do.
This can be useful when installing new software on your machine.
Get the latest graphics driver version
- Open the Device Manager
- Go to Display Adapters
- Expand the list of Display Adapters
- Right-click on your graphics card
- Select Update driver
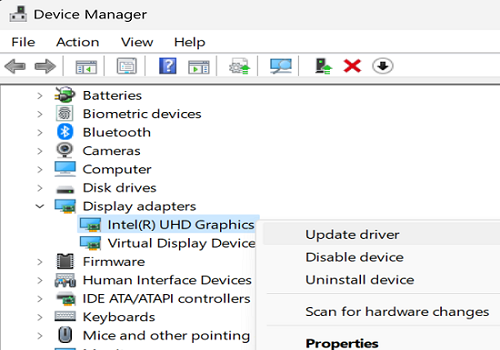
Follow the on-screen instructions to complete the installation process.
If the error persists, uninstall your graphics driver. Follow the steps above but instead of clicking on “Update driver” select Uninstall device.
Install or reinstall NET Framework 4.8.1
Installing or reinstalling NET Framework version 4.8.1 can help you get rid of the annoying error code INST-14-1603.
You can download NET Framework version 4.8.1 from Microsoft.
Restart your computer and check if you can install the EA App.
The .NET Framework supports many features used by the EA app. These include the ability to communicate with web services, access and manage local system files, and provide a user interface for the app.
Repair Microsoft Visual C++
- Go to Settings
- Click on Apps
- Open the list of Installed Apps
- Locate your Microsoft C++ installations
- Click on the three dots and select Repair
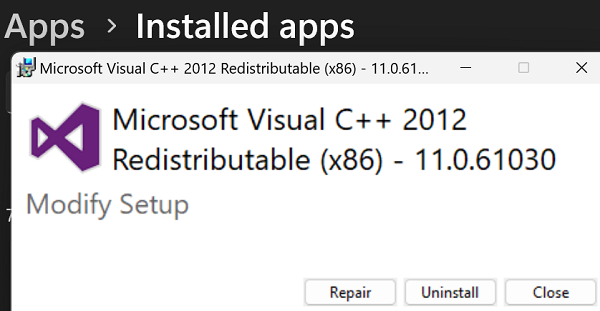
Restart your computer and check if you can install the EA App.
Uninstall all recent Microsoft Visual C++ installations
- Open the Control Panel
- You’ll see a list of Microsoft Visual C++ installations
- Uninstall them one by one
- Retry the EA installation
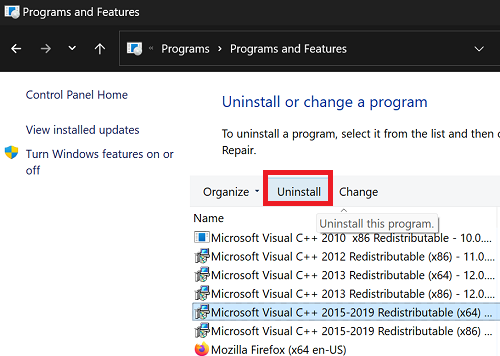
You can start uninstalling 2015 and newer Redistributable files. If you still can’t install the EA App, uninstall all the Microsoft VC++ files and try again.
Hope something helps.
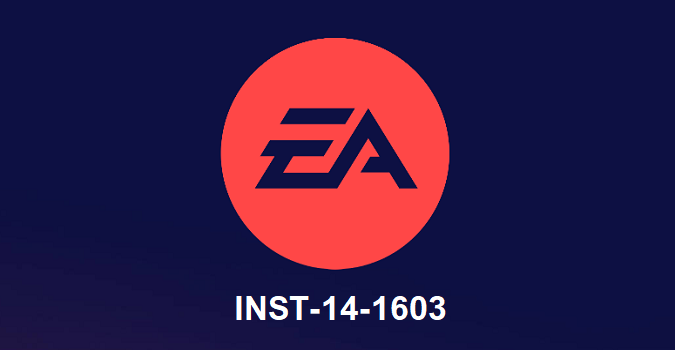
none of this worked
Sorry to hear that!
Will look for additional solutions and update this guide if I find any.
Amazing thank you! The NET Framework install totally sorted it! 👌