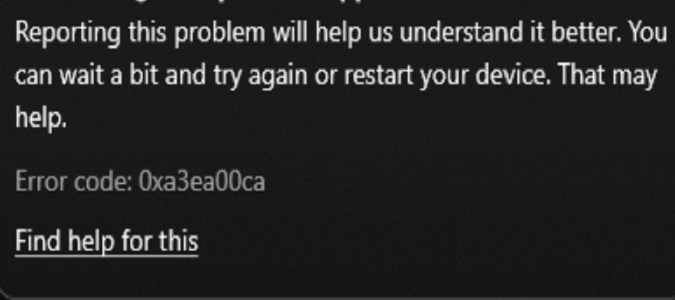EA App error code 0xa3ea00ca typically occurs when you try to download a new game on your device.
In this guide, I’ll provide you with some quick and effective troubleshooting steps to fix this error and get back to playing your favorite EA games.
Steps to fix EA App error 0xa3ea00ca
Relink your EA account
Relinking your EA account should fix error code 0xa3ea00ca for most users.
- Go to EA’s website
- Log in to your EA account
- Click on the user icon
- Go to Account Settings
- Select the Connections tab
- Click on Unlink and confirm you wish to continue
- Click again on Unlink
- Restart your device
Once your device has rebooted, relink your EA account and check if error 0xa3ea00ca persists.
Enable User Account Control
Some gamers managed to fix error 0xa3ea00ca by enabling User Account Control on their computers.
If you disabled UAC, you need to turn it back on. UAC disabled is the reason the EA App and the Xbox app won’t run in the background.
- Type UAC in the Windows Search bar
- Double-click on Change User Account Control settings
- Drag the notification slider up to enable notifications
- Save the changes
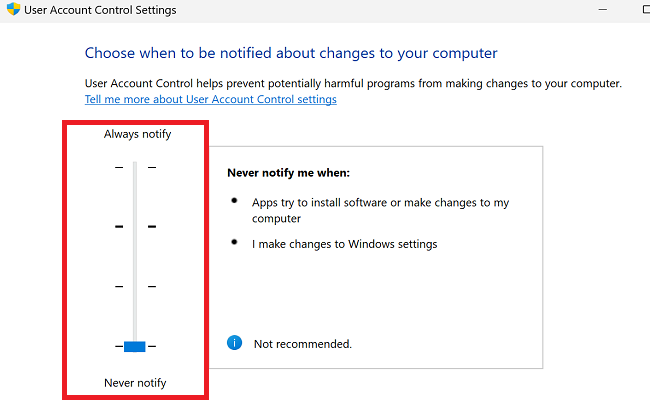
Restart your computer to check if you’re still getting the same error.
Clear the app cache
Sign out of your EA App and clear the cache before signing back in.
Click on the three dashes in the left-hand corner of the EA app, scroll down to Help, click on App Recovery, and then select Clear Cache.
Restart your computer, launch the EA App again, and check if you can download new games on your machine.
Hit the comments below and let me know if these solutions did the trick for you.