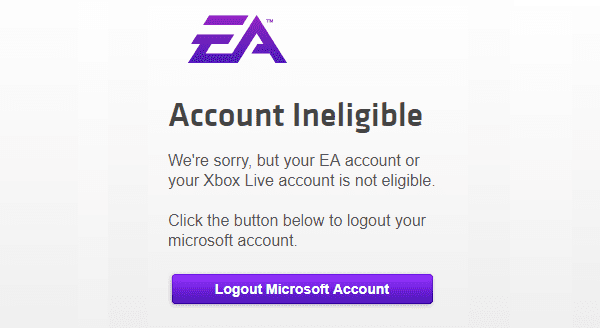When you’re trying to play an EA game on your Xbox, you may get a strange error that says your account is invalid. The error message reads as follows: We’re sorry, but your EA account or your Xbox live account is not eligible. If you’re getting the same error message, follow the troubleshooting steps below to quickly get rid of it.
Why is my Xbox account not eligible for EA?
Check your accounts
If your Xbox gamertag is already linked to another EA account, you’ll get an error message that says your EA account or your Xbox live account is not eligible. Make sure your Xbox account is linked to the right EA account.
Check if you’re using an EA account created a long time ago under a different email. Sometimes, your primary account may relink to that old account and boot your from your regular account. Sign back into your old account, and check if you’re connected to it.
Reset your EA account password
According to EA support, resetting your EA Account password should help in most cases. Go to EA’s password reset page, enter your email or ID, and the letters your see on the screen. Enter your new password, restart the app, and use the new password to sign in.
Wait it out
If resetting your EA password doesn’t work, wait for 90 minutes and try again. If you try to reset your password too many times too fast, EA’s security system will lock you out for 90 minutes.
Create a new account link it to your secondary Xbox profile
Try creating a new account and then link it to your secondary Xbox profile. This should help, especially if your EA account is linked up to a child account that you can’t sign into.
Remove your child account
Many Xbox users complained that EA doesn’t really like child accounts. To fix the error that says your EA or Xbox account is ineligible, remove your child account and the associated gamertag, and then re-add everything.
Step 1: Remove the child account
- Log into xbox.com and remove the child account.
- Go to account.microsoft.com/family and remove parental consent under Manage my child’s profile info.
- Note: You already added your child’s birthday in their MS profile, click on “I’m an adult” when you take the invite and check their birthday.
- Then remove the EA account from your Xbox to get rid of cache.
Step 2: Clear MAC address and restart your router
- Navigate to Settings, and select Network Settings.
- Then go to Advanced Settings.
- Select Alternative MAC Address, and hit the Clear button.
- Shut down your Xbox console and unplug the power cord.
- Wait for two minutes, and power up the console.
- Then unplug the power cord from your router.
- Wait for one minute and power up your router.
- Wait for two more minutes for your router to finish powering on.
Step 3: Remove the gamertag
- Go to the Home Screen, and then go to Settings.
- Scroll down to Account, and select Remove accounts.
- Select the account that you want to remove.
- Then select Remove and go back to the Home Screen when you’re done.
Step 4: Re-add the gamertag
- From the Home Screen, select Sign in.
- Scroll down to Add & Manage, and select Add new.
- Sign in to your Microsoft account.
- Review the privacy statement summary, and hit Next.
- Set up your Sign-in and security preferences.
- Choose your color, and select other account-related settings.
- Go back to the Home screen.
- To link your Xbox gamertag to your EA account, launch one of your games and sign into EA Servers. Enter your EA email and password and your accounts will be linked automatically.
Which of these solutions worked for you? Let me know in the comments below.