If you’re a Command and Conquer fan, you should definitely try Command and Conquer Remastered with improved graphics. This modern version of the game will bring back pleasant memories for many gamers. Many of us were kids when we first played Command & Conquer: Tiberian Dawn or Red Alert.
But if you can’t start the modern Command and Conquer version or the game is crashing, browse the solutions in this guide.
⇒ Tip: Don’t forget to check the system requirements for Command and Conquer Remastered to make sure your computer can run it without any problems.
Troubleshoot Command and Conquer Remastered Not Loading
1. Run the game as an administrator. Use this option to make sure you’ve all all the necessary permissions to run the game. To do this, right-click on the launched and select the Run as administrator option.
2. Verify the game files. If there are any errors or file problems that occurred during the installation, you need to verify the game files in order to fix them. Thanks to this simple method, you can fix corrupted or missing game file issues. For a step-by-step guide, go to Steam’s support page.
Also, when installing Command and Conquer Remastered, make sure to temporarily disable your antivirus and firewall. These security tools might block or delete certain files during installation process. Don’t forget to enable your antivirus and firewall as soon as you completed the install.
3. Update your video card drivers. Keep your graphics drivers up to date. In this manner, your computer can properly run your games.
4. Lower your graphics settings. Open the graphics settings page of your game and lower the graphics settings if you have an old low-specs computer. While this action may decrease graphics quality, it will enhance the performance of your computer and reduce GPU strain.
5. Close the process consumes too many resources. Open the Task Manager, click on the Processes tab and click on the CPU, memory and disk options to filter the programs running in the background depending on their CPU and memory utilization. Right-click on the resource-hogging programs one by one and click on End Task.
6. Reinstall Command and Conquer Remastered. If nothing worked, delete the game from your computer. Go to Control Panel > Add or remove programs > select the game and click Uninstall. Wait until the uninstall finishes and then install the game again.
We hope something works.
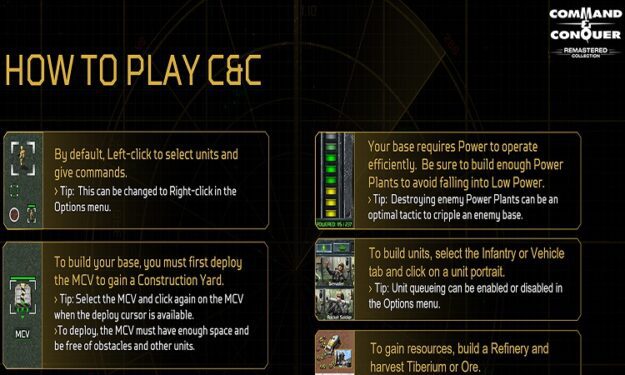
I am a win11 pro user
I too had this issue and none of the suggestions worked. I then noticed in the taskbar another window was running for EA App when i hovered my mouse over the EA App in the taskbar. I was able to open it by clicking on it and it was the “provide permissions” I clicked yes and the game launched.
The window does not make itself apparent and should not be coded to be minimized or behind the EA app window. This is obviously poorly written code on behalf of the developer.
The window needs to be apparent and set to be “on top” and or just automatically go into the game.