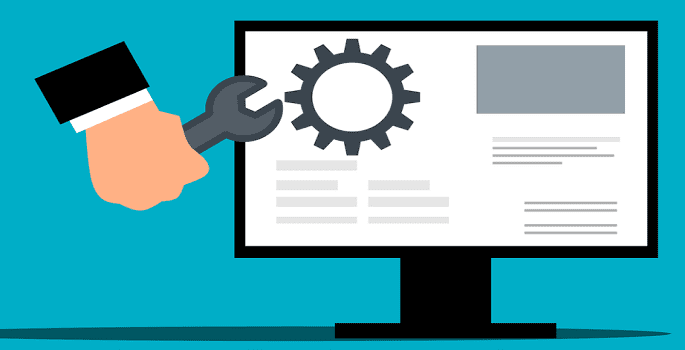Sometimes, when you try to open the NVIDIA Control Panel on your Alienware laptop, the program may not respond. When you right-click on your desktop, the NVIDIA Control Panel is missing from the context menu. Follow the steps below to troubleshoot this problem.
How do I fix Nvidia Control Panel not opening on Alienware?
Get the latest Nvidia GeForce driver updates
- Go to Nvidia’s driver download page.
- Select your graphics card.
- Download the latest driver updates.
Install the latest Nvidia GeForce Desktop DC graphics driver
Depending on your Alienware device, you may need to install the latest GeForce Desktop DC graphics driver update to fix this issue.
- Go to Dell’s Drivers & downloads page.
- Select your OS, and under Category, click on Video.
- Locate the newest NVIDIA GeForce Desktop DC Graphics Driver.
- Click Download.
- Open File Explorer.
- Go to the location where you saved the download.
- Double-click on the driver setup file.
- Then, follow the on-screen steps to install the new driver.
For more information about NVIDIA DCH drivers, see NVIDIA DCH/Standard Display Drivers for Windows 10 FAQ.
Reinstall the graphics drivers
If updating your graphics driver didn’t work, try reinstalling it.
- Launch the Device Manager.
- Expand the list of Display adapters.
- Right-click on your graphics driver.
- Select Uninstall device.
- Restart your computer to reinstall the graphics driver.
Reinstall the NVIDIA Control Panel app
If the issue persists, uninstall the NVIDIA Control Panel app. Then, go to the Microsoft Store and download the app again. Install it and check if you can open the NVIDIA Control Panel.
Conclusion
If the NVIDIA Control Panel won’t open on your Alienware laptop, install the latest Nvidia GeForce driver updates. If the issue persists, reinstall the graphics drivers. Additionally, uninstall the NVIDIA Control Panel app and reinstall it from the Microsoft Store.
Did you manage to solve the problem? Let me know in the comments below.