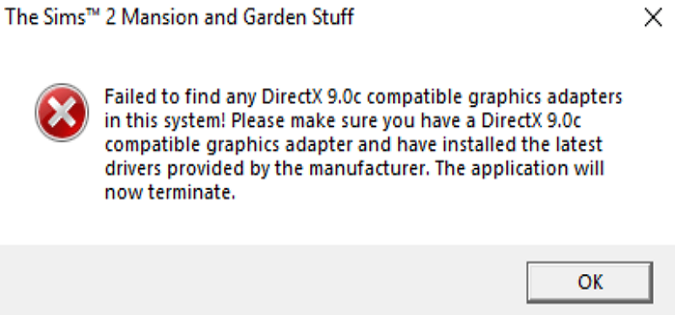If you’re on this page, you’ve probably encountered the frustrating error message “Failed to find any DirectX 9.0c compatible graphics adapter” when trying to launch your favorite game.
This annoying error message reads as follows:
- Failed to find any DirectX 9.0c compatible graphics adapters in this system. Please make sure you have a DirectX-compatible graphics adapter and have installed the latest drivers provided by the manufacturer. The application will now terminate.
This error can be a major buzzkill, preventing you from enjoying your favorite games on Origin or the EA App.
What does “Failed to find any DirectX 9.0c adapter” mean?
The error message “Failed to find any DirectX 9.0c adapter” usually pops up when you’re trying to launch an old game after installing the latest OS and driver updates on your computer.
Video games launched years ago, such as The Sims 2 or The Sims 3 will have trouble running on computers powered by the latest graphics driver version.
The same is valid for unsupported games.
This is due to compatibility issues. Simply put, your computer is running a graphics driver version that’s not compatible with your game. As a result, your machine fails to launch the game.
Without further ado, let’s dive in and fix that pesky DirectX 9.0c error.
Fix: PC couldn’t find DirectX 9.0c compatible graphics adapter
Use Graphics Rules Maker to tweak your graphics settings
Download the Graphics Rules Maker from SimsNetwork. Install it on your computer and launch it as an administrator.
Use the Locate Game button to ensure you select the right game. In your case, select the game that triggered the DirectX 9.0c incompatible adapter error.
Then enable the following settings:
- Force texture memory: 1536 MB
- Disable texture memory estimate adjustment
- Enable the driver’s memory manager
- Select High Quality on Intel Graphics
- Support VSync on Intel
- Default resolution: Select the highest setting available
Save the changes. Then, add your graphics card to the game’s database when prompted.
The next step is to locate your game shortcut on your desktop.
Right-click on it and select Properties. Click on the Shortcut tab, locate the Target line, and press the spacebar once at its end.
Add -w (make sure to include the dash).
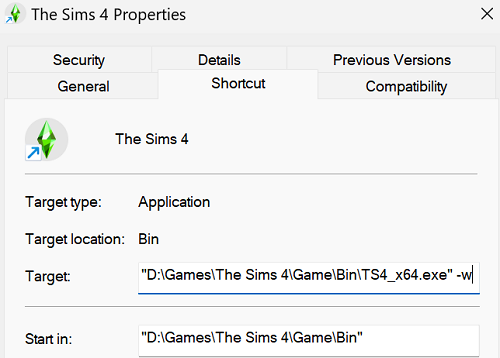
- Example: “C:\Games\The Sims 4\Game\Bin\TS4_x64.exe” -w
This will force the game to run in Windowed mode. Save the settings, and check if your computer can run the game.
Thanks, Mate54 for this valuable tip!
Run your game on High Performance
- Go to Windows Settings
- Select System
- Go to Display
- Select Graphics
- Locate your game’s executable file
- Instruct your GPU driver to run it on High-Performance
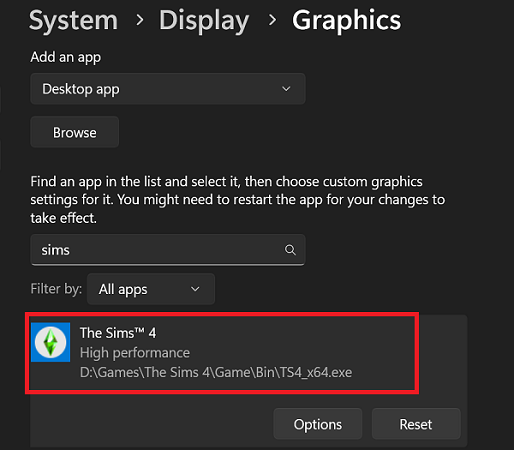
Alternatively, you can use your Nvidia Control Panel to make these changes.
Change your refresh rate
Don’t use 120 Hz as your refresh rate. You need to have a 60Hz refresh rate to run old games on your computer.
After updating your driver version, you’ll need to manually tweak your refresh rate settings and bring them back to 60Hz.
Run the game in compatibility mode with admin rights
Running a game in compatibility mode with admin rights can help overcome compatibility and access issues that may be preventing the game from running correctly on your computer.
- Right-click on your game executable file or desktop shortcut
- Select Properties
- Click on the Compatibility tab
- Check the box that reads Run as an administrator
- Run the game in Compatibility Mode for Windows 7
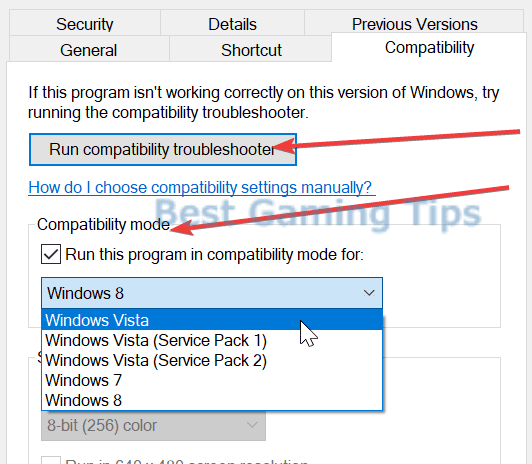
Restart your game and check if your computer can run it properly.
Run the game in Windowed Mode
Try running your game in Windowed Mode and check if you notice any improvements.
Running a game in windowed mode can improve performance on some systems. The full-screen mode requires more processing power, as the game has to render all the pixels on the entire screen. Windowed mode can be less demanding on your system.
Did these solutions fix your problem? Let me know in the comments below.