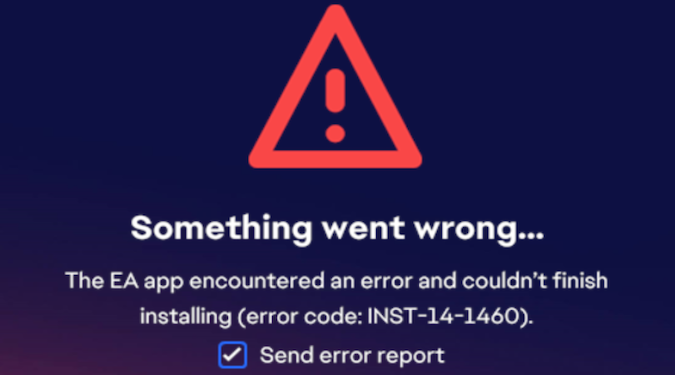Are you having trouble with the INST-14-1460 error on your EA app? Don’t worry, I got you covered! In this guide, I’ll walk you through the steps to fix this pesky error and get you back to playing your favorite games
How do I fix EA App error code INST-14-1460?
Reinstall .NET Framework 4.8.1
Many gamers confirmed they solved their EA App installation issues by reinstalling .NET Framework 4.8.1.
You can download this .NET Framework version from Microsoft.
Hopefully, this quick solution does the trick for you too.
Update your drivers
You need to update all your drivers. Start with the graphics driver.
- Open the Device Manager
- Go to Display Adapters
- Expand the list of Display Adapters
- Right-click on your graphics card
- Select Update driver
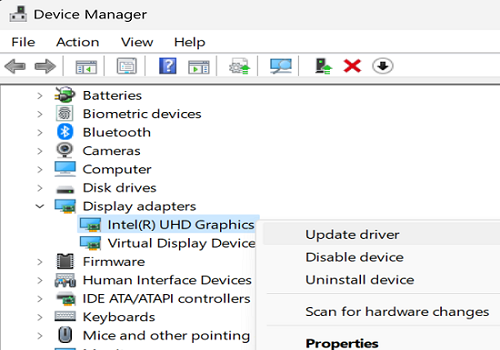
Select “Search automatically for updated driver software” and follow the on-screen instructions.
If the error persists, try uninstalling your graphics driver. Instead of clicking on “Update driver” select Uninstall device.
If you’re still getting the same error, expand each category of hardware devices, right-click on each device, and select Update driver.
Allow your computer to search automatically for updated driver software.
Manually upgrading all your drivers is a time-consuming task. Alternatively, you can use a driver updater to get the job done faster.
Update your operating system
Speaking of updating your system, check if there’s a new Windows version available for your machine.
- Type Windows Update in the Windows search bar
- Double-click on Windows Update settings
- Click on Check for updates to see if there are any available updates
- Hit the Install button to download the latest updates
Repair Microsoft Visual C++
- Go to Settings
- Click on Apps
- Open the list of Installed Apps
- Locate your Microsoft C++ installations
- Click on the three dots and select Repair
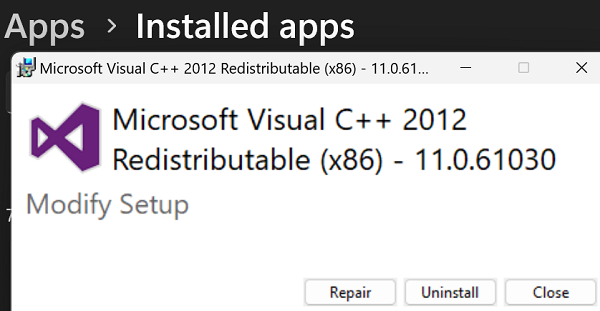
Create a new user account
- Go to Settings
- Select Accounts
- Click on Family & other users
- Add someone else to this PC
- Create a new admin account.
Restart your computer and log in with the new admin account. Check if you can install the EA App on the new account.
Switch to your main account and check if you can open the EA App.
Hit the comments below and let me know if these solutions worked for you. If you found other fixes to troubleshoot this annoying error, feel free to share your ideas below.