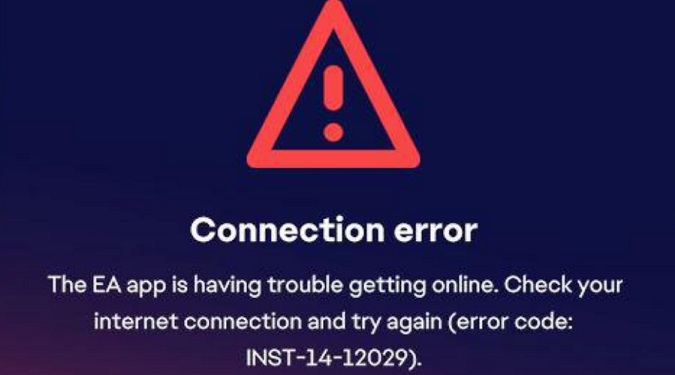Did you recently encounter the dreadful INST-14-12029 error code while trying to install the EA App? Don’t throw in the towel just yet!
I know first-hand just how annoying technical issues can be when you’re trying to immerse yourself in your favorite games.
That’s why I got you covered with this easy-to-follow guide on how to fix error INST-14-12029.
How to fix EA App error INST-14-12029
Get the latest Windows Updates
- Type Windows Update in the Windows search bar
- Double-click on Windows Update settings
- Click on Check for updates to see if there are any available updates
- Hit the Install button to download the latest updates
Wait until the update process is completed. Restart your machine, and check if you can install the EA App.
Run the System File Checker
Run the System File Checker to ensure the integrity of your Windows System files. This tool will automatically repair your Windows system files if required.
- Type cmd in the Windows search bar
- Right-click on Command Prompt
- Select Run as administrator
- Type in SFC /scannow and hit Enter
For more information, go to Microsoft’s support page.
Disable your antivirus software
Your antivirus may sometimes mistakenly flag EA processes and files as potentially dangerous. This can prevent the EA App from installing on your machine.
Temporarily disable your antivirus and firewall. Check if you can install the EA App.
Don’t forget to re-enable your antivirus and firewall after installing the app.
Disable background apps
Background apps and processes may sometimes conflict with new software.
Launch the Task Manager, click on the Processes tab, and identify all the apps you don’t really need or use while installing the EA App.
Right-click on each app and select End task to close it.

Then, check if you can install the EA App.
Alternatively, you can perform a clean boot. As Microsoft explains:
A “clean boot” starts Windows with a minimal set of drivers and startup programs, so that you can determine whether a background program is interfering with your game or program.
Run the EAAppInstaller.exe as an admin
After downloading the EAAppInstaller executable file, right-click on it and select Run as administrator.
When you run a program as an administrator, it is granted a higher level of access to the system.
This can be useful when installing new apps and programs on your machine.
Repair Microsoft Visual C++
- Go to Settings
- Click on Apps
- Open the list of Installed Apps
- Locate your Microsoft C++ installations
- Click on the three dots and select Repair
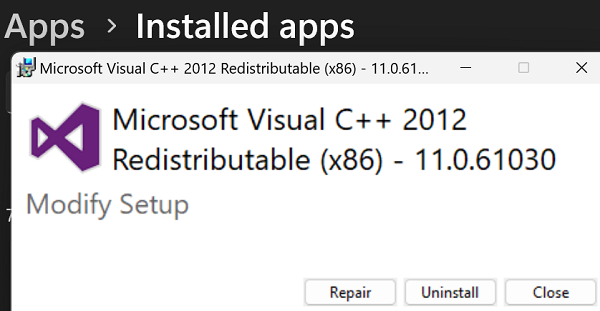
Create a new user account
- Go to Settings
- Select Accounts
- Click on Family & other users
- Add someone else to this PC
- Create the new user account
Restart your computer and log in with the new account. Check if you can install the EA App on the new account.
Then switch to your main Windows account.
Did you manage to get rid of the annoying error code INST-14-12029 and install the EA App on your machine? Let me know in the comments below.