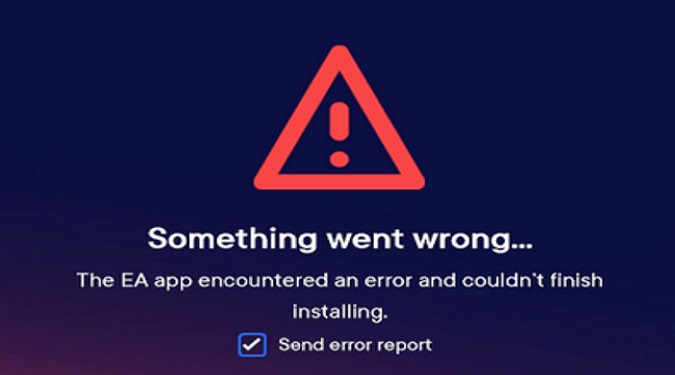When you try to install the EA App on your computer, you may sometimes get an error that says the app encountered an error and couldn’t finish installing.
Try restarting your machine, relaunch Origin, and hit the Install button when prompted to upgrade to the EA App.
If restarting your computer didn’t work, follow the troubleshooting steps below.
How do I fix the EA App not installing?
If the EA App won’t install, run the EA App installer with admin rights, repair your Microsoft Visual C++ installs, and disable all background programs.
This includes your antivirus and firewall.
Your antivirus may sometimes hinder the EA App from creating the needed files.
Run the EA App installer as an admin
Right-click on the EA App installer and run it as an admin.
Navigate to ProgramData, locate the Package Cache, and look for a folder that starts with {C2622085-ABD2-49E5-8AB9-D3D6A642C091}.
Double-click on it and you’ll find the EaApp installer there. Right-click on the installer and run it as an administrator.
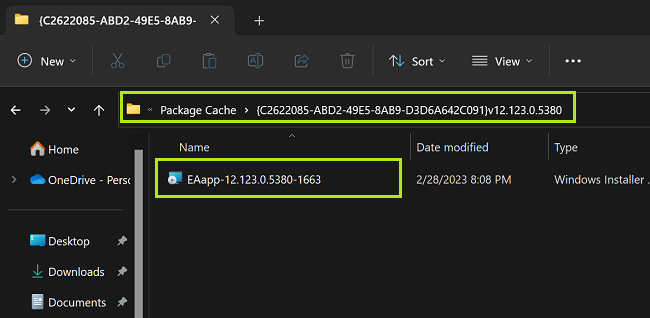
Disable background apps
Disable all the background programs to ensure they’re not preventing your computer from installing the EA App.
Background apps may sometimes interfere with the installation process.
Launch the Task Manager, right-click on the program you want to close, and select End Task.

Repeat these steps for all the background apps you don’t need or use during the installation process.
Don’t forget to disable your antivirus and firewall too. These programs may sometimes flag the EA App as suspicious and block the app installation process.
Repair Microsoft Visual C++
Navigate to Settings, select Apps, and check all the Microsoft Visual C++ installs. Click on the Repair option where it’s available.
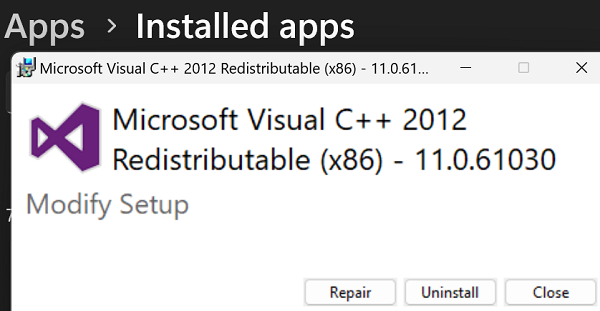
Some users didn’t have to check all the Microsoft Visual C++ installs for Repair, just the latest ones from 2015-2019.
Restart your computer and check if you can install the EA App.
Let me know which solution did the trick for you.